アクセシビリティポリシー~このサイトについて~
アクセシビリティ(サイトの使いやすさへの配慮)について
このサイトを利用するすべての人が、簡単に必要な情報を入手いただけるよう、アクセシビリティの向上に取り組んでいます。
アクセシビリティとは 高齢者や障がい者を含むすべての人が、情報やサービス、ソフトウェアなどを支障なく利用できるかどうかと、その度合いのことです。
各種指針などに準拠するように努め、下記の指針、作成基準に則ってWebサイトを改善しました。
- JIS X8341-3「高齢者・障害者等配慮設計指針 - 情報通信における機器・ソフトウェア・サービス - 第3部:ウェブコンテンツ」
- W3C 「ウェブコンテンツ・アクセシビリティ・ガイドライン 1.0」
なお、このサイトは以下の仕様で記述されています。
- XHTML(eXtensible HyperText Markup Language)1.0(文字コードはUTF-8)
- CSS(Cascading Style Sheets)2
配慮点について
- 画像(写真、イラスト、グラフ)には、その内容を説明する文字表示を付けます。
- 音声ブラウザ向けに、全てのページに共通するナビゲーションメニューを読み飛ばし、本文その他セクションににジャンプできる機能を付与しています。
- 文字サイズの変更 ページを閲覧する方がお使いのブラウザの機能を利用して、自由に閲覧しやすい文字サイズの変更、もしくはページ全体の拡大をすることが可能です。
(特別なソフトの導入、Javascriptによる機能拡張の実装では、他サイトへ移動した際に文字サイズ設定がリセットされるなどの問題が起こるため、採用していません)
操作方法を見る>>「文字の拡大・縮小について」
↑ 画面上部へ戻る
Webサイトについて
推奨環境
本Webサイトを快適にご覧いただく際の推奨環境は以下の通りです。
下記以外の環境では表示の不具合が発生したり、サービスがご利用になれない場合があります。あらかじめご了承ください。
OS環境
- Windows XP/Vista/7/8
- Mac OS X
ウェブブラウザ
- Microsoft Internet Explorer 8以上(Windows XP/Vista/7)
- Firefox 3.x以上(Windows XP/Vista/7/8, Mac OS X)
上記以外のブラウザでもご利用いただけるように制作しておりますが、一部のブラウザにおいては、表示が異なる、または崩れて表示される場合がございます。
JavaScript
本Webサイトでは、一部のコンテンツにJavaScriptを使用しています。
ウェブブラウザの設定でJavaScriptを常に有効にしてご覧下さい。
[ご注意] 設定が無効の場合は、コンテンツが正しく見られない、機能しない場合がございます。
スタイルシート
本Webサイトでは、スタイルシートを使用してレイアウトや文字修飾を行なっています。
ウェブブラウザの設定でスタイルシートを有効にしてご覧下さい。
万が一スタイルシートを無効にして閲覧した場合においても、内容が理解できるようなページ構成に努めています。
画面解像度
800×600ピクセル(SVGA)以上のディスプレイ。推奨は1024×768(XGA)以上。
[ご注意] 携帯電話やスマートフォンなどでご覧いただくことも可能ですが、推奨外となります。
プラグイン、アプリケーションソフトについて
本Webサイトでは、内容をご覧いただくために専用のプラグイン(ブラウザ)やアプリケーションソフトが必要となる場合があります。可能な限り、最新版をインストールしてお使いください。
- PDFファイル
- 該当ファイルにはアイコン画像を付与、もしくは「(PDF ファイル容量)」と明記しています。
閲覧にはアドビシステムズ社から無償配布されている「Adobe Reader」が必要です。 - Flash(swf)ファイル
- 該当ファイルはページに埋め込まれた画像コンテンツ(動画もしくは静止画)として閲覧できますが、 ブラウザにプラグインが用意されていない場合はコンテンツ自体が表示されません。
閲覧にはアドビシステムズ社から無償配布されている「Flash Player」が必要です。 - Word/Excelファイル
- 該当ファイルにはソフト名とファイル容量を明記しています。
閲覧とご利用には、「Microsoft Office Word、Excel」がもしくは互換ソフトかWebサービス※が必要です。 この形式で配布されているファイルをご利用の場合は、アプリケーションソフト、Webサービスをご利用の場合はアカウントなどを各自でご用意頂き、ご自身の責任の上でお使いください。
※互換ソフト、WebサービスはWord/Excel形式のファイルの編集保存が可能ですが、使用によって発生した損害やトラブルに関して本サイトでは責任を負いかねますのでご了承ください。
[ソフト] Apache Open Office、KINGSOFT Office、
[Webサービス] Office Web App、Google Docs など - ダウンロード
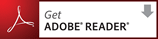
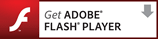
リンクについて
本Webサイトはリンクフリーです。原則としてトップページに対してリンクを貼っていただくことを推奨します。リンクのご報告などは特に不要です。
[ご注意]公開・削除など変動が頻繁に生じるページにリンクを貼られる場合は、リンク消失の可能性が高くなりますのでご了承ください。
ご意見など
このページをご利用の際に、お気づきの点などがありましたら、お気軽にご意見やご指摘をお寄せ下さい。匿名で利用可能ですので、個人情報の記入は避けてください。
本サイトのリンクや表示に関するご意見・ご要望につきましては、ホームページをご覧の機種・OS・ブラウザ等の情報も併せてご記入ください。
意見を送る >>「ご意見をお寄せください」
↑ 画面上部へ戻る
文字拡大・縮小について
サイト上で表示される文字が小さい場合は、お使いのブラウザ(ホームページを見るためのソフトウェア)の表示設定を変更してください。
ここからは主要なブラウザの文字サイズの変更方法や画面の拡大機能の使い方を、テキストと画像でご紹介しておりますので、お使いのブラウザに応じてお試しください。
Internet Explorer 8.x,9.x~(Windows)
表示されている説明画面はInternet Explorer9.x(Windows 7 OS)ですが、操作は共通です。
文字のみを拡大することも可能ですが、表示が崩れて読みづらくなる可能性がありますので、「画面の拡大」による表示設定の変更を推奨いたします。
画面の拡大
ウィンドウの下部(ステータスバー)の右側にある、虫眼鏡+画面拡大率が% 表示になっている箇所をクリックするとサブメニューが表示されます。選択肢を100%以上の数値のものから選んでクリックすると、文字と共に画面全体が大きくなります。 選択肢は「400%、200%、150%、125%、100%、75%(縮小)、50%(縮小)」の7段階あります。
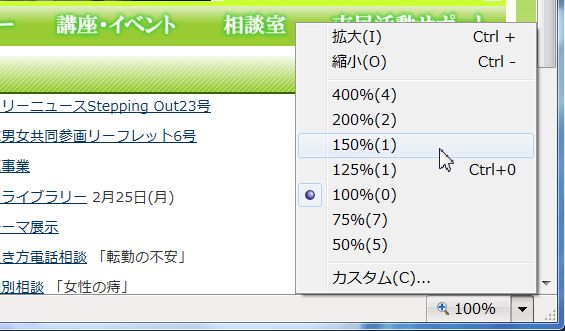
[ご注意] 画面の拡大では、文字の可読性が高まりますが、拡大率によっては画像表示が荒くなります。
文字の拡大
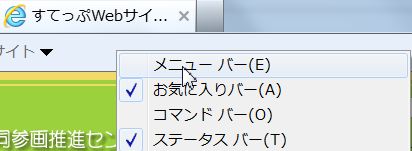 メニューバーが表示されていない場合は、Altキーを押して表示させます。(一時表示)
メニューバーが表示されていない場合は、Altキーを押して表示させます。(一時表示)
メニューバーを常時表示させたい場合は、ウインドウ上部で右クリックし、サブメニューから「メニューバー」をクリックします。
メニューバーの「表示」→「文字のサイズ」の順にマウスを動かし、最後に表示されたサブメニューの5つの選択肢から、大、最大をクリックすると文字が拡大されます。
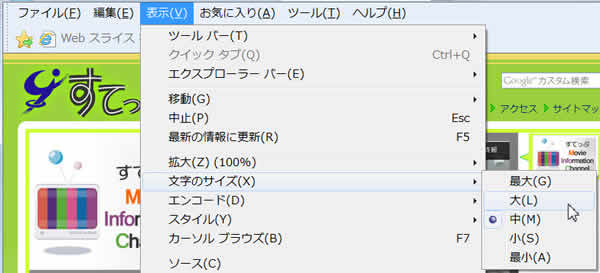
Firefox 3.x以上~ (Windows)
表示されている説明画面はFirefox18.x(Windows 7 OS)ですが、操作は共通です。
文字のみを拡大することも可能ですが、表示が崩れて読みづらくなる可能性がありますので、「画面の拡大」による表示設定の変更を推奨いたします。
画面の拡大
メニューバーを表示させます。操作方法はInternet Explorerの場合と同様、一時表示はAltキー押下、常時表示はウインドウ上部の右クリックでサブメニューから「メニューバー」をクリックします。
メニューバーの「表示」→「ズーム」をたどり、サブメニューから「拡大」をクリックします。この操作を何度か続けると段階的に画面が拡大されます。画面拡大/縮小の範囲は無制限です。
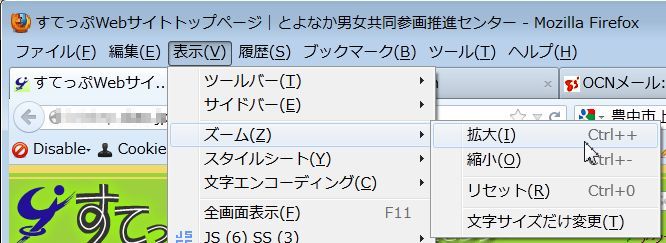
この操作の始めに「文字サイズだけ変更」をクリックした後の「拡大/縮小」の操作を行うと、文字サイズの拡大・縮小ができます。
なお、リセットをクリックすると、元の画面の大きさに戻ります。
Safari 4.x以上~ (MacOS)
表示されている説明画面はSafari5.1.1(MacOSX)ですが、操作は共通です。
文字のみを拡大することも可能ですが、表示が崩れて読みづらくなる可能性がありますので、「画面の拡大」による表示設定の変更を推奨いたします。
画面の拡大
メニューバーの「表示」をクリックし、表示されたメニューの「拡大」をクリックします。
(拡大したページを戻す場合は「縮小」か「実際のサイズ」をクリック)
「テキストのみ拡大/縮小」のチェックが入っていれば文字サイズのみを大きくでき、チェックが無ければ画面の拡大機能として働きます。
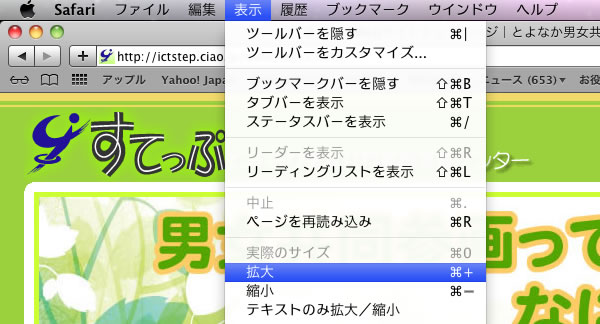
共通の操作
操作の選択肢が「拡大」「縮小」しか無いブラウザの場合、好みの文字サイズ・画面拡大率にするため、同じ操作を繰り返していただく必要がありますが、キーボードやマウスの操作で手軽に文字サイズや画面の拡大率を変えることができます。
- キーボード:Ctrlキー※注1と+(プラス)キーで拡大、-キーで縮小
- マウス:Ctrlキーとマウスホイールの前後回転操作※注2で拡大/縮小
注1 Macintoshの場合はCommand(![]() )キー。Windowsパソコン用キーボードをMacintoshで流用の場合はWindowsロゴキー。
)キー。Windowsパソコン用キーボードをMacintoshで流用の場合はWindowsロゴキー。
注2 前後の回転のどちらで拡大/縮小になるかや、どこまで拡大/縮小可能かはブラウザによって異なります。
履歴の消し方
ホームページの閲覧履歴は個人情報です。
Webブラウザでホームページを見ると、「履歴」と呼ばれる足跡が残り、設定によっては約3週間分が記録されているのをご存知ですか?
良く訪れるサイトなのにお気に入りへ登録を行っていない場合には、この履歴をたどって再訪問できたりと便利な反面、他の人にどのようなサイトを閲覧したのかを知られてしまう場合があります。
あなたの大切な個人情報を守るためにも、自分専用のパソコンを所有せず、家族と共用している、ネットカフェや図書館などにあるパソコンを一時的に利用する場合は特に注意してください。
Internet Explorer 8.x,9.x~(Windows)
画面上部右上の歯車のマーク「ツール」をクリックします。
サブメニューの「セーフティ」→「閲覧の履歴の削除」をクリックします。
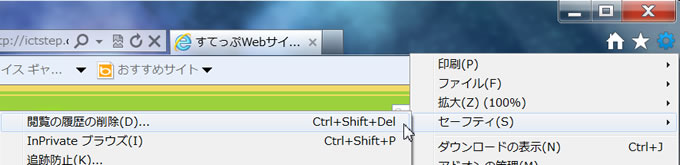
「閲覧の履歴の削除」ダイアログが出現します。図のように「お気に入りのWebサイトを保存する」のチェックを外し、その下に表示される7つの項目の全てにチェックを入れて「削除」ボタンをクリックすると履歴が削除できます。
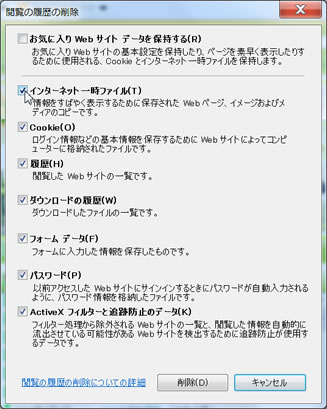
- インターネット一時ファイル [必須]
- Cookie [必須]
- 履歴 [必須]
- ダウンロードの履歴 [任意:ダウンロードしていなければ不要]
- フォームデータ [任意:個人情報を入力していなければ不要]
- パスワード [任意:個人情報を入力していなければ不要]
- ActiveXフィルターと追跡防止のデータ [任意]
また、「ツール」ボタンから「セーフティ」→「InPrivateブラウズ」をクリックすると、履歴他のデータを一切保存せずにホームページの閲覧ができます。
Firefox 3.x以上~ (Windows)
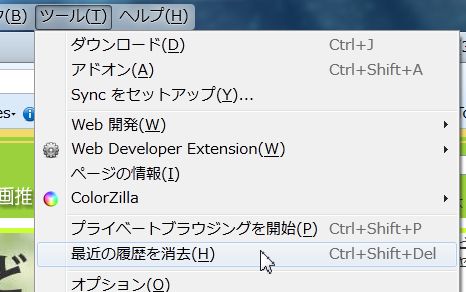 「画面の拡大」の操作と同様、メニューバーが表示されていなければ表示させます。
「画面の拡大」の操作と同様、メニューバーが表示されていなければ表示させます。
メニューバーの「ツール」→「最近の履歴を消去」をクリックします。
「最近の履歴を消去」ダイアログが出現します。プルダウンメニューから消去期間を選び、「消去する項目」ボタンをクリックして、7つの項目から消すものを選択した後、「今すぐ消去」をクリックします。
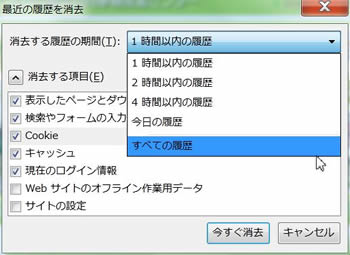
- 表示したページとダウンロードの履歴 [必須]
- 検索やフォームの入力履歴 [必須]
- Cookie [必須]
- キャッシュ [必須]
- 現在のログイン情報 [任意:ログインコンテンツを閲覧しなければ不要]
- Webサイトのオフライン用データ [任意]
- サイトの設定 [任意]


